
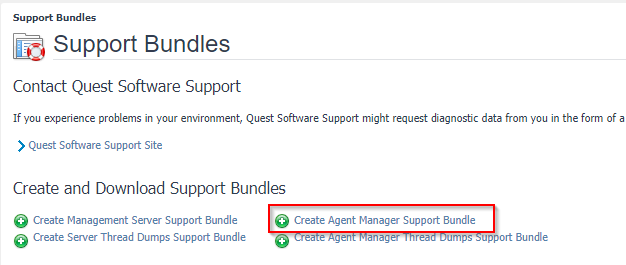
This will make playback smoother, but obviously will look a little worse, so try the other settings first and only use this as a last resort.įrom the Simple Preferences menu, head to Input / Codecs and click the “Skip H.264 in-loop deblocking filter). The next thing you can do is adjust an option that makes a huge difference when dealing with high-def media over a slow I/O connection: lower the picture quality. Lower the Picture Quality as a Last Resort (On my system, Direct3D is the default anyway.) Using the DirectX 3D video output should offload some of the processing onto the video card, but you can test OpenGL or GDI to see if it helps. Change the “Video Output Module” dropdown to try one of the others. From the “All” or “Advanced Settings” view, head to Video > Output Modules. You can also test using a different video output module. (You could also try enabling it if it isn’t already.) You can read more about hardware acceleration and how it works here. Click the “Hardware-accelerated decoding” dropdown and choose another option, or Disable it entirely.
#Stoping twonky via command line windows#
When it’s done, you’ve successfully opened up all ports to allow SQL Server access through Windows Firewall.From the Preferences panel, click “Simple” in the lower left-hand corner, then , go to to Input / Codecs. Netsh advfirewall firewall add rule name="SQL Server UDP" protocol=udp dir=in action=allow program="C:\Program Files\Microsoft SQL Server\MSSQL10.SQLEXPRESS\MSSQL\Binn\sqlservr.exe" enable=yes profile=any localip=any localport=any remoteip=any remoteport=any Netsh advfirewall firewall add rule name="SQL Server TCP" protocol=tcp dir=in action=allow program="C:\Program Files\Microsoft SQL Server\MSSQL10.SQLEXPRESS\MSSQL\Binn\sqlservr.exe" enable=yes profile=any localip=any localport=any remoteip=any remoteport=any Assuming the path of your SQL Server service is C:\Program Files\Microsoft SQL Server\MSSQL10.SQLEXPRESS\MSSQL\Binn\sqlservr.exe, copy / and paste the following commands in the Command Prompt, press Enter after each. You can run the Netsh advfirewall command to open all ports for SQL Server connections. Method 2: Allow SQL Server Access Through Command Prompt You can check any of the location types: private or public. SQL Server now appears in the list of Allowed programs and features.You’ll back to the “Add a Program” window and see SQL Server is added to the list.In my example, the location is C:\Program Files\Microsoft SQL Server\MSSQL10.SQLEXPRESS\MSSQL\Binn\sqlservr.exe. Navigate to the installation path for your SQL Server instance and select sqlservr.exe, and click Open.From the “Add a Program” window, click the Browse button.Click the “ Allow another program…” button.The list of rules will no longer be gray and you will be able to edit it. You should see output similar to the below, including the name of the media file that has Twonky stuck while indexing. Type the following into the command prompt window. To change the rules, you need to click the Change Settings button. Start a command prompt (Start->Run and type cmd with no quotes then hit Enter). You will now see a list with all the apps which are allowed to communicate through the Windows Firewall.Click the link “ Allow a program or feature through Windows Firewall” on the left of window.

Open Control Panel in Large icons or Small icons view, click on Windows Firewall.Method 1: Allow SQL Server Access Through Control Panel In this tutorial we’ll show you 2 ways to configure Windows Firewall to allow SQL Server access. If you try to connect to a SQL Server instance from network, you might get the error saying “The server was not found or was not accessible”. By default, Windows Firewall doesn’t allow inbound / outbound requests for SQL Server.


 0 kommentar(er)
0 kommentar(er)
